Balance Details
View the current standing of your account with Balance Details.
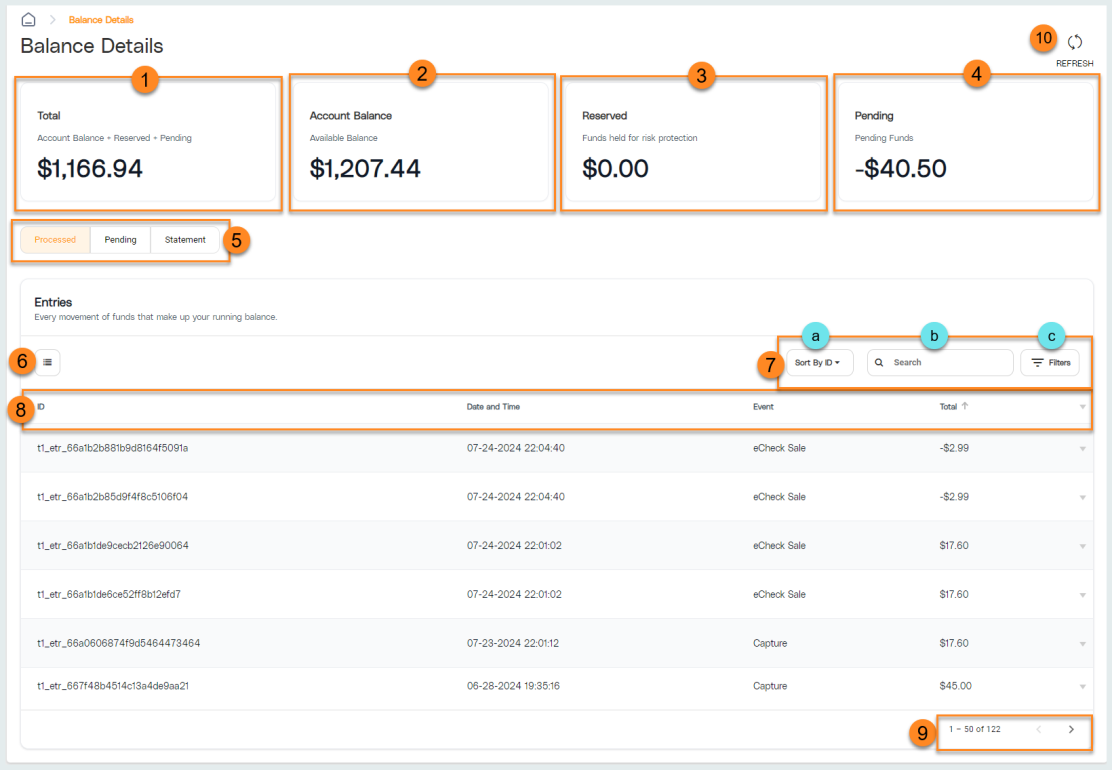
-
Total: View your total account balance including reserved and pending funds.
-
Account Balance: View your available balance.
Note: Available Balance = Total - (Reserved + Pending) -
Reserved: View funds held for risk protection.
-
Pending: View funds held for pending transactions.
-
Click Processed, Pending, or Statement to view the respective transaction entries.
-
Click
 to customize displayed data.
to customize displayed data.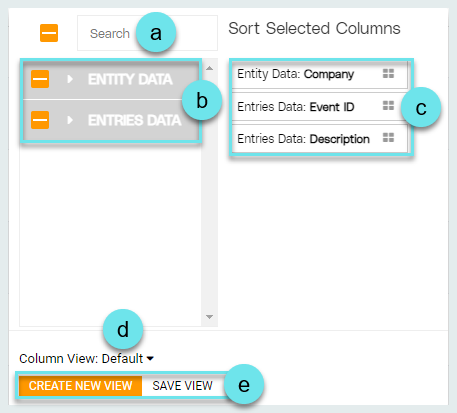
-
Search for an Entity Data or Entries Data field or
-
Select desired column fields from the Entity Data or Entries Data drop down lists.
-
Drag and drop selected column fields to sort them.
-
Select a previously saved Column View using the drop down.
-
Click Create New View to save selections as a template for future use. Click Save View to save changes to an existing view.
-
-
Configure transaction entry display.
-
Click Sort by ID to select a column header to sort by.
Default: Sort by ID -
Use the keyword Search to return relevant entries.
-
Filter transaction entries by entity or entry data fields.
-
-
Notice the column headers and the associated data. Click a column header to sort transaction entries by that field. Click the downward arrow to expand transaction details.
-
Use the directional < > arrows to navigate to additional pages of entries.
-
Click Refresh to sync the latest data from LINQ Nutrition platforms.